Dialogoversikt
Dialogoversikten viser en liste over alle dialoger for hele organisasjonen, både de som er under arbeid, de som pågår og de som er avsluttet.
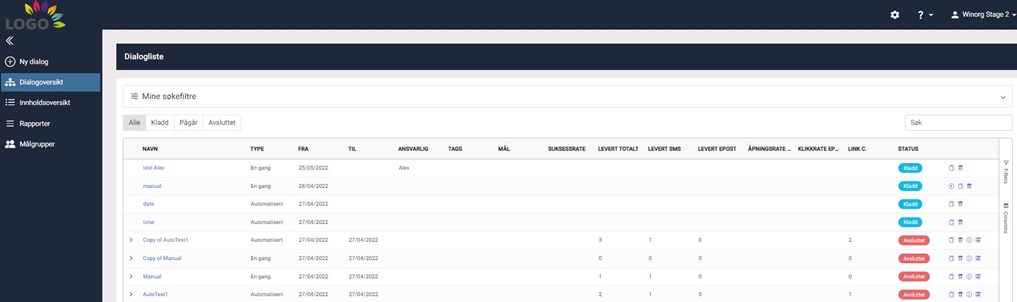
Dialogoversikten lister opp alle dialoger som er opprettet av noen i organisasjonen. Når nye dialoger lages, havner de øverst i lista.
Informasjon/kolonner i Dialogoversikten
Navn:
Navn på dialogen som hentes fra det som er registrert i steg 1 ved opprettelse av ny dialog. Navnet er også en navigering over til detaljer om dialogen.
Type:
Forteller hvilken type dialog det er, engangs eller automatisk, hentes fra det som er registrert i steg 1 ved opprettelse av ny dialog.
Fra:
Dato for oppstart av dialogen. Ikke dato for opprettelse, men dato for start. Datoen settes i steg 5 Oppsummering. Alle dialoger som startes krever at det ligger en startdato.
Til:
Viser informasjon om hvor lenge dialogen skal være aktiv for automatiserte dialoger. Dato settes i steg 5 Oppsummering. Alle dialoger som er automatiserte krever at det finnes en tildato.
Ansvarlig:
Navn på den som er registrert som ansvarlig for dialogen, hentes fra det som er registrert i steg 1 ved opprettelse av ny dialog. Brukes for å enkelt finne tilbake til "dine" dialoger i oversikten. Navnet som registreres må ikke tilhøre en aktør i Winorg. Det er kun et fritekstfelt. Man kan derfor gjerne ha f.eks. "CRM-teamet" som ansvarlig, hvis det er en hel gruppe og ikke en bestemt person som er ansvarlig for dialogen.
Tags:
Alle dialoger kan tagges slik at man lettere kan filtrere Dialogoversikten og finne dialoger som hører sammen eller er av samme type. For eksempel kan man tagge alle nyhetsbrevutsendelser med taggen "nyhetsbrev", for deretter å søke fram alle og se dem samlet i én liste. Hver dialog kan få flere tagger, som registreres i steg 1 ved opprettelse av ny dialog.
Mål:
Dialoger som tilsynelatende er helt like, kan likevel ha ulike mål. Et eksempel: I en dialog der man sender ut informasjon i en e-post, kan man si at målet for dialogen er at mottakerne åpner e-posten. I en annen dialog, der man også sender ut en e-post, men der man legger ved en lenke til en landingsside for innhenting av mobilnummer, vil målet ikke være nådd bare dersom mottakerne har åpnet e-posten. Målet er ikke nådd før de har klikket inn på landingssiden og registrert mobilnummeret sitt. To dialoger kan altså ha samme innhold (e-post) men likevel ha ulike mål. Mål settes i steg 1 ved opprettelse av ny dialog.
Suksessrate:
Forholder seg til målet og angir i hvilken grad målet for dialogen er nådd. Måles i prosent.
Levert totalt:
Viser sum antall utsendelser som er med i utsendelsen for dialogen. Dette er sum som er sendt fra Winorg Dialog og vises for alle aktiverte dialoger. Klikk på knapp/symbol til høyre for å se flere detaljer om utsendelsene og hvem som har mottatt dem.
Levert SMS:
Viser sum antall leverte SMS i dialogen.
Levert e-post:
Viser sum antall levert e-post i hele dialogen.
Åpningsrate e-post:
Viser sum antall e-post som har blitt åpnet av mottaker. NB! Merk at åpningsrate påvirkes av endringer som gjøres av leverandører av e-postlesere.
Klikkrate e-post:
Viser hvor mange prosent som har klikket på minst én lenke i minst én e-post i dialogen.
Status:
Her ser du hva som er status på dialogen. Status settes automatisk basert på hva som er satt opp og gjort med dialogen. Ved opprettelse får dialogen status "Kladd", når den startes får den status "Pågår" og når den er ferdig får den status "Avsluttet". Dersom noe går galt kan også dialogen få status "Feilet".
Knapper på høyre side
På høyre side vises en del knapper som er snarveier til oppgaver og informasjon om dialogene.
![]()
Start:
Knapp for å starte dialogen. Krever at du har godkjent målgruppen og satt riktige datoer i oppsummeringen. Dersom dette ikke er gjort, vil ikke knappen være synlig.
Stopp:
I det øyeblikket du har startet dialogen har du en mulighet til å stoppe den igjen, dersom du av en eller annen grunn skulle angre deg og finne ut at du ikke skal sende dialogen likevel. Knappen er bare aktiv i den perioden fra du trykker start og til utsendelsen er ferdig.
Kopi:
Når du har laget en dialog kan du enkelt kopiere den til en ny og helt lik ved å trykke på denne knappen. Den får automatisk en endring av navnet, og vi har fjernet avhukingen på godkjenning av målgruppen og datoene for når den skal pågå. Ellers er alt helt likt.
Statistikk:
Denne knappen vises når dialogen er startet. Her ser du antall utsendt totalt, og så sortert på hvilken dato de ulike utsendelsene ble sendt dersom det er en automatisert dialog.
Slett:
Du kan slette alle dialoger, også de som har utsendelser. Dialogene vil slettes fra dialoglisten, men statistikken og eventuell logging på aktøren i Winorg (kommer) vil bestå. Vi anbefaler å filtrere dialoglisten framfor å slette gamle dialoger.
Liste over mottakere:
Her kan du laste ned en oversikt over hvilke aktører som har fått hvilken kanal og på hvilket tidspunkt.
Hoppet over e-postmottakere:
Vi gjør en valideringssjekk av e-postadressene før vi sender de videre. Dersom noen e-postadresser ikke har riktig format vil du se de bak denne knappen, slik at du kan gå inn på aktørene i Winorg Express/Total og korrigere.
Å tilpasse Dialogoversikten
Søk:
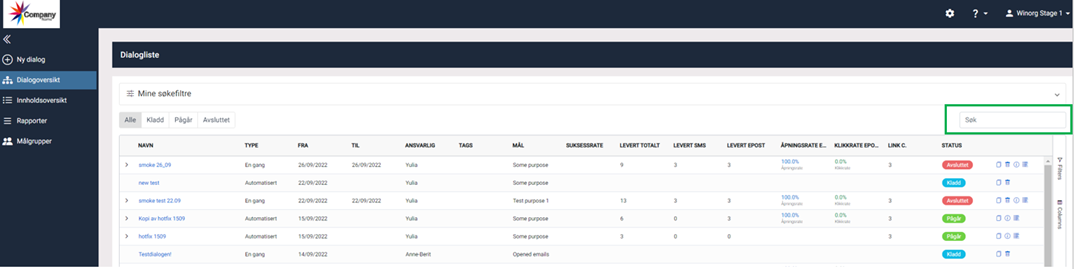
I søkefeltet øverst til høyre, kan du søke på tvers av alle dialoger i lista. Dette er en rask måte å finne fram til enkelte dialoger ved å søke på navn. Enda enklere vil det være å for eksempel søke på "nyhetsbrev" dersom dere har tagget alle nyhetsbrevsdialoger med tag'en "nyhetsbrev". Eller søk på ditt eget navn for å få alle dialoger som du selv er ansvarlig for.
Hurtigfilter for status:
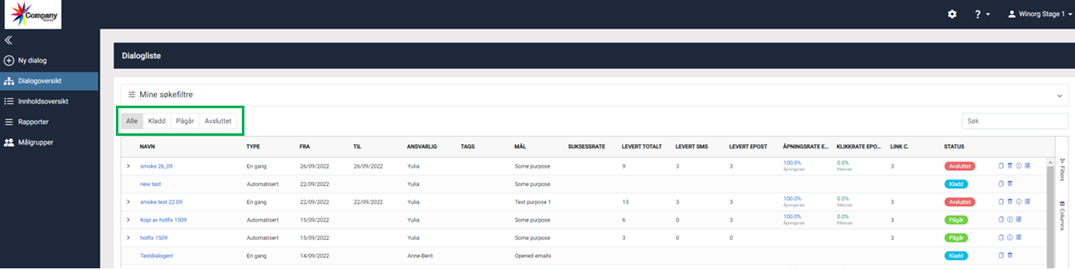
Med ett klikk kan du begrense lista til å vise enten kun dialoger med status Kladd, Pågår eller Avsluttet.
Kolonnetilpasninger:
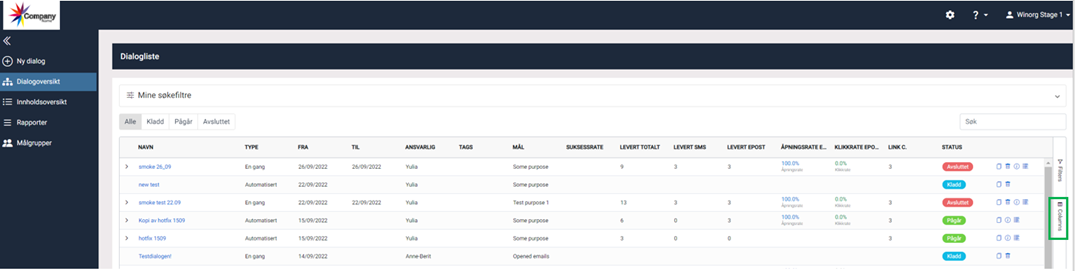
Ved å velge Columns til høyre i lista, får du mulighet til å krysse av for hvilke kolonner du ønsker at skal vises og ikke. Du kan også endre rekkefølgen på kolonnene med "drag-and-drop"-funksjonalitet ved å klikke og holde på firkanten til høyre for avkrysningsboksene.
Klikk på Columns én gang til for å skjule valgene.
I eksempelet under er kolonnen Levert SMS skjult i Dialoglista. I tillegg har Status-kolonnen blitt flyttet fra sist til nest først:
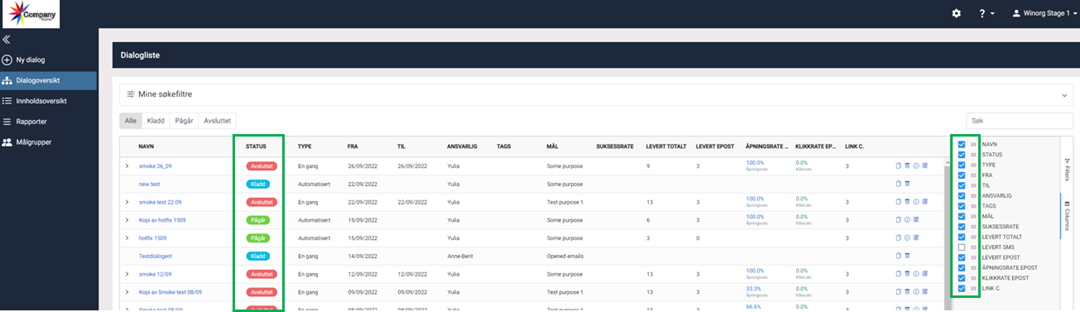
Sortering:
Dialogoversikten kan sorteres etter ønsket kolonne ved å klikke på kolonnenavnet. Klikk én gang for å få lista sortert enten alfabetisk, med nyeste dato øverst eller laveste antall øverst. Klikk én gang til for å få lista i motsatt rekkefølge. Klikk en tredje gang for å igjen få lista sortert etter dato for opprettelse av dialog.
Dialogfiltrering:
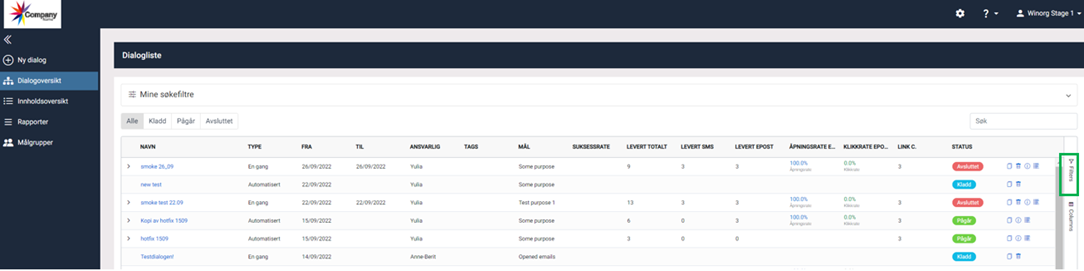
Ved å velge Filters til høyre i lista, får du mulighet til å filtrere innholdet i Dialoglista. Det vil si, du kan bestemme hvilke dialoger som skal vises eller ikke. Du kan filtrere på samtlige kolonner, og få fram en dialogliste som kun inneholder dialogene som tilfredsstiller kriteriene du har valgt.
I eksempelet under er dialoglista begrenset til dialoger som er fra 2022 eller nyere:
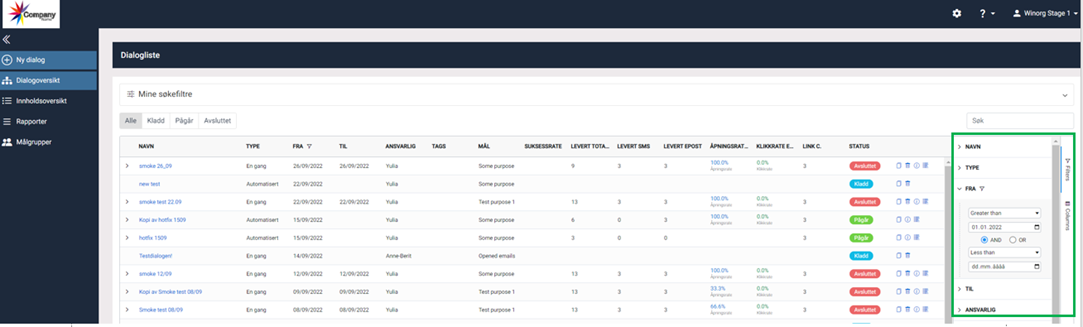
Lagre egne preferanser:
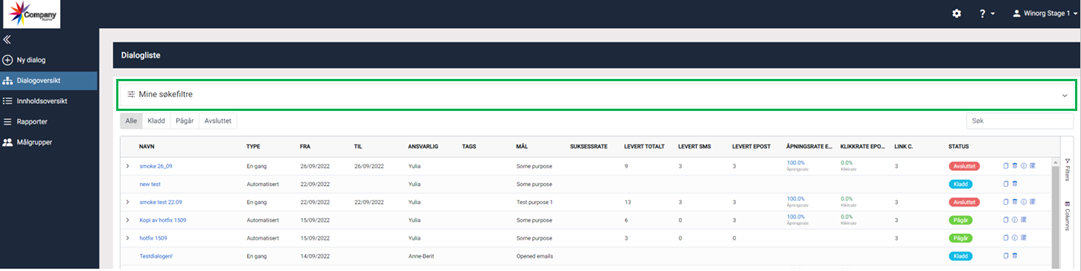
Når dialogoversikten består av dialogene, kolonnene og kolonnerekkefølgen akkurat du ønsker, kan du lagre dette som et filter.
Velg Mine søkefiltre, og "Save as new" for å lagre visningen. Gi den et navn, og Lagre. Da vil filteret ditt fremkomme under Mine søkefiltre, og du kan med ett klikk gjenskape dialogoversiktvisningen du lagret, med ønsket kolonnevisning og eventuelt filtrert innhold. Ved å velge "Set filter as default" vil det være den lagrede dialogoversiktvisningen som vises neste gang du logger deg inn.
I eksempelet under har vi laget et søkefilter vi har kalt "Uten SMS" der kolonnen for levert SMS er fjernet, og Status-kolonnen er flyttet til mellom dialognavnet og type dialog. Vi har også valgt "Set filter as default", slik at dialogoversikten ser slik ut neste gang vi logger på. For ordens skyld, kolonneoversikten kan skjules ved å klikke på "Columns".
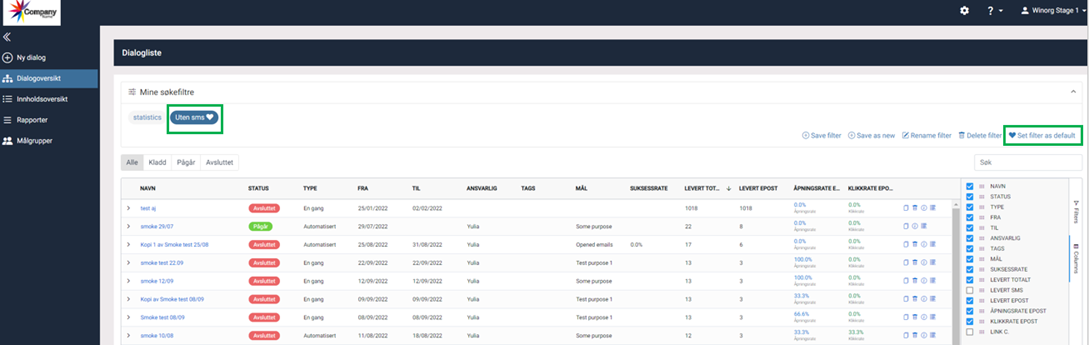
Statistikk
Når en dialog har blitt startet, og kommunikasjon har blitt sendt, vil enkel statistikk for dialogen bli gjort tilgjengelig i dialogoversikten.
En pil ved siden av dialognavnet indikerer at statistikk er tilgjengelig.

Statistikken inneholder en visualisering av og detaljer om leveringsrate, åpningsrate, klikkrate og avmeldinger (alle tallene gjelder e-post), samt antall utsendelser over tid (gjelder automatiserte dialoger).
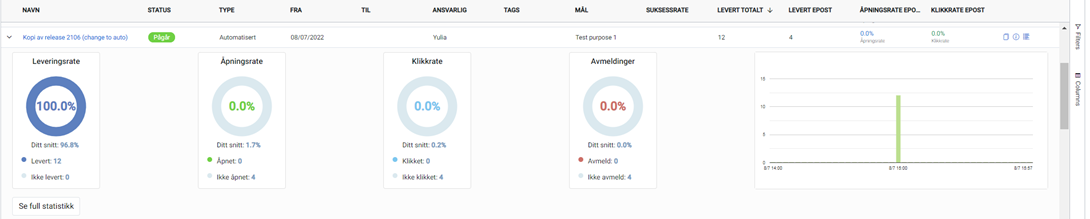
Ved å trykke på en av boksene åpnes en visning av alle aktører inkludert i den statistikken med mulighet for å laste ned dette som fil.

Knappen "Se full statistikk" gir visualisering av og detaljer om leveringsrate, åpningsrate, klikkrate og avmeldinger (alle tallene gjelder e-post) per handling og kanal, per steg i dialogen. Hvilke steg og handlinger med kanaler dialogen inneholder, bestemmes i Steg 3: Aktiviteter.
